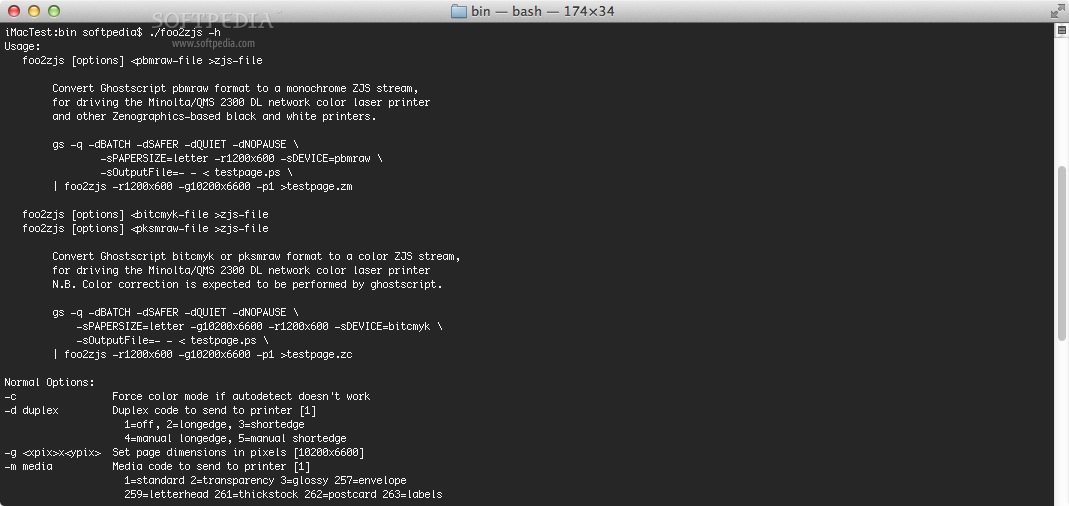
- Try our CUPS Quick Start or look for your printer in the OpenPrinting. Foomatic, cups-filters, printer driver. Manufacturer's Windows/Mac OS X drivers.
- Please visit our project page, which contains a lot more information about us! What is Gutenprint? Gutenprint, formerly named Gimp-Print, is a suite of printer drivers that may be used with most common UNIX and Linux print spooling systems, including CUPS, lpr, LPRng, or others.
- Greetings fellow Mac users, I have a problem with my Dell 1110 laser printer (AKA Samsung ML-1710). In Snow Leopard, it would print fine, but in Lion.
- Aug 23, 2009 I spent DAYS trying to get my 3000cn to print from my Mac, to no avail. Finally, I stumbled across some Linux print drivers, which led to my being able to harness the full functionality of my 3000cn from an officially unsupported platform.
Dec 21, 2016 3. Add an LPD printer and select the HP Color Laserjet 5500 foomatic/hpijs as your printermodel I'm at step 3 and when adding an LPD printer it requires that I input an Address ('Enter host name or IP address') and Queue ('Leave blank for default queue'). Sep 14, 2012 Download Foomatic for free. Foomatic is a database-driven system for using free software printer drivers with all known.
I need to print IN COLOR from a bunch of Macs to a non-Postscript enabled Savin network printer. My best hope would be a standalone printserver device that would do the PS to PCL conversion (if such a thing is even possible) But I am open to other suggestions.I installed a foo-matic <sp> driver on one of the macs and got BW print, but couldn't get color. From what I have googled, Savin is doesn't play well with the foo-matic drivers when it comes to color. I'm a windows shop and these are new to me so I appreciate any help I can get. Replacing the printer is not an option.
This User Tip describes a method for installing an Apple ImageWriter and similar serial printers on Macs that no longer support AppleTalk, using a Keyspan / Tripp-Lite USA-28x (-28xa, -28xb, -28xg) USB to serial converter, open source drivers from The Linux Foundation, and the standard OS X CUPS interface.
It has been successfully tested and verified to work using an Apple ImageWriter II in OS X versions from OS X 10.2 'Jaguar' through OS X 10.10 'Yosemite' (see the Appendix regarding later macOS versions). It should also work for the original ImageWriter. Sections may also be adapted for the StyleWriter or other serial printers.
Serial interface solutions other than the Keyspan / Tripp-Lite adapter are discussed in Related User Tips found in the Appendix but they require installing the necessary drivers discussed in the document, as a prerequisite.
0. How to use this document
Before proceeding with any installation, please read this entire User Tip including the disclaimers that appear at the end.
Screenshots may vary depending on the specific OS X / macOS version installed. Click a screenshot to make it larger and more legible.
Hyperlinks in this document may appear to contain spaces. This is an apparent limitation of the software this site uses. Click or copy / paste but don't attempt to type them manually. Readable URL addresses have been incorporated that way intentionally, so that the user may confirm they are not redirecting to some undesired site.
For OS X 'Lion' and later, Gatekeeper settings may prevent opening packages downloaded from the sites described in this document. To temporarily bypass Gatekeeper settings hold a control key while opening installer packages, select Open from the contextual menu, read the disclaimer and then click Open. This security feature should not be bypassed indiscriminately. For more information about Gatekeeper please refer to the Appendix at the end of this document.
1. Keyspan USB to serial adapter driver installation
Keyspan USA-28x product page:
https://www.tripplite.com/support/product/part-number/USA28XG (link updated 9-2018)
Navigate to and download the driver appropriate for your system (firmware > drivers > Keyspan products). The product has been discontinued but drivers remain available for OS versions from Mac OS 8.6 through OS X 10.8.x. Use caution to select the appropriate driver for your system. Lion and later OS versions require the 64 bit drivers contained in version 2.6.x. Their latest driver (version 2.6.4) has been tested and verified to work with all OS X versions through macOS 10.12 'Sierra'.
Disconnect the Keyspan adapter from your Mac. If you do not disconnect the adapter, the installer package will crash.
Open the downloaded zipfile to expand the keyspanUSAdrvr installer package:
Read the 'Important Information', authenticate when necessary, and complete the installation. The Keyspan driver is a kernel extension necessary for the Keyspan adapter to work.
Connect the Keyspan adapter after the installer completes.
With the adapter connected and its driver correctly installed, the kernel extension will now appear in System Information as KeyspanUSAdriver:
If 'Yes' does not appear under 'Loaded' adjacent to KeyspanUSAdriver then restart your Mac to load the driver.
After the driver is loaded an alert may appear indicating that 'new network interfaces were detected' and need to be configured. You may ignore this alert, and you may delete the three Keyspan network interfaces that will now appear in System Preferences > Network:
OS X seems to think these are dialup modem drivers. They are not used for printing. Delete the interfaces by selecting them individually and clicking the '–' (minus) button. The alert will not reappear.
In Applications, locate and open Keyspan Serial Assistant. When the adapter has been connected its serial port names will appear in this window. Clicking the 'reveal triangle' will show their names (drag the window's right edge or lower right corner to resize it and reveal its port and status information):
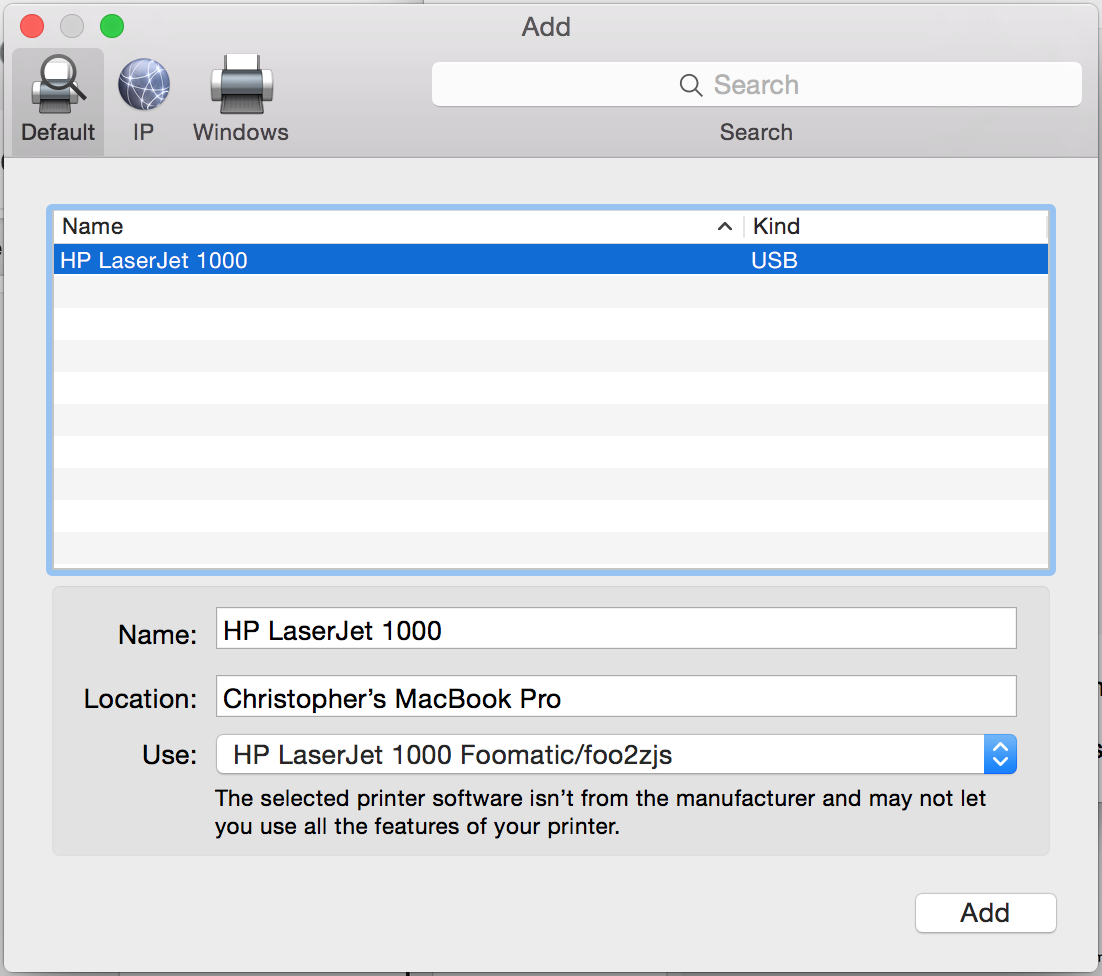
KeySerial1 is an alias to the first port found with a Keyspan adapter connected to the Mac. The names USA28XxxxxP1.1 and USA28XxxxxP2.2 will change if the adapter is connected to a different USB port. Connect the ImageWriter's Peripheral - 8 cable to Port 1 on the adapter, and use KeySerial1 for the serial port name. Otherwise it will be necessary to change the name of your serial port every time you change which USB port the Keyspan is using.
Leave Keyspan Serial Assistant in your Applications folder since you may need it to refer to these names in the future. Do not delete it.
To uninstall the Keyspan driver software, open Keyspan Serial Assistant, select 'Uninstall USB Serial Extension' from the Settings menu, and follow the instructions. Administrator authentication is required to uninstall the driver. The extension will then be eradicated from your system. The only remaining files are the Keyspan Serial Assistant application, the installer package, and the downloaded zipfile. To completely delete everything drag all these files to the Trash.
2. OS X runtime components and PostScript interpreter / CUPS interface installation
Download the following two files from The Linux Foundation. Note that file names and links are subject to being superseded, but succeeding versions should be available on the website:
Expand the image files and install them in the following sequence. If the installation sequence is reversed such that you install the second one first you will get a warning, but it will install anyway.
Foomatic-RIP runtime component installer: Foomatic-RIP 4.0.6. Install the Foomatic-RIP package - it installs very quickly:
GPL PostScript interpreter / CUPS interface: gplgs-8.71.dmg. Install the GPL Ghostscript package:
To uninstall: Both of these .dmg files contain uninstaller packages. Retain them in the event you wish to delete these components.
3. ImageWriter printer driver installation
The ImageWriter drivers are available from Linux's open printing site:
On that page, download the Foomatic ImageWriter driver imagewriter-foomatic-1.2-1.ppc.dmg.
Open the .dmg file. Despite the implication of 'PPC' in its name, the .dmg file will open to reveal a familiar installer package:
Most of the information and nearly all the links in the other files are outdated so do not bother with them.
Install the imagewriter package:
Read the instructions, which specifically state the Keyspan adapter must be connected before continuing:
This installer will fail with an error if Foomatic-RIP or the CUPS interface packages were not installed in the previous step.
Note: Attempting to install this package may fail, at least initially (the installer encountered an error). If that should occur, just repeat the attempt. Unresolved question.
4. Serial backend installation
Go to Matthew Broughton's website, on which you will find information that will help understand how the serial interface works:
On that page, download his Serial Print Enabler version 1.5.
This installer package will place the serial backend in its proper location, which is /usr/libexec/cups/backend/
Expand the .dmg, which also includes an uninstaller:
Install the SerialPrint package appropriate for your OS (select LionSerialPrint for Lion and later OS X versions):
To uninstall: The .dmg contains an uninstaller package. Retain it in the event you wish to delete this component.
At the conclusion of this step you will now have five generic volume icons on your Desktop. Eject them by dragging them to the Trash.
5. CUPS configuration for printer installation and configuration
All components are now in place to add the printer, however the Mac's normal System Preferences > Printers & Scanners (formerly Print & Scan, or Print & Fax in even earlier OS X versions) will not automatically recognize the printer as it does with most others. The following describes using OS X's native CUPS (Common Unix Printing System) interface to add the printer in lieu of Printers & Scanners.
Open Safari or other browser and type localhost:631 in the URL field. In Lion and later OS X versions, the CUPS browser interface is disabled by default, so if you get the following message:
... then do what it says: Open Terminal and type in that command cupsctl WebInterface=yes to enable it:
Last login: Wed Apr 18 14:59:57 on ttys000
Johns-iMac:~ john$ cupsctl WebInterface=yes
Johns-iMac:~ john$
Nothing will appear to happen, except that you may now use the CUPS interface in Safari. Go back to Safari and reload the page localhost:631.
You will now see a webpage similar to this (the CUPS version number will change):
This is where you go to add the printer in lieu of System Preferences.
On that page, click the Administration tab, then click the 'Add Printer' button under the 'Printers' heading.
If you have never used this page before you will need to authenticate and Log In, after which there will be a delay of a few seconds as the system prepares to grant you unfettered access to OS X's printing system:
Select 'KeySerial1' which is the serial port you designated in Keyspan Serial Assistant, then click Continue:
In the configuration page that follows, configure the serial settings to match the ImageWriter's serial port as follows. The ImageWriter’s defaults are 9600 Baud, no parity, 8 data bits, RTS/CTS (Hardware):

Then, click Continue.
On the next page provide a name that satisfies the naming criteria, description (both required), location (optional), and check the box if you want to share the printer. You can change them later if you choose.
Disregard the fact that the baud rate did not seem to change. It will not be set until the printer is actually added:
Then, click Continue.
On the next page select Apple from the 'Make' list then click Continue:
On the next page select your printer. The ImageWriter II is the one highlighted in the screenshot below. The next two are for the ImageWriter LQ and the original ImageWriter, respectively. 'iwhi' is the driver for 120 by 144 DPI which was contained in the ImageWriter package from the Linux Printing site. A number of other Apple printers may be available to choose.
Again, do not be concerned about the apparently incorrect baud rate.
When you are finished, click Add Printer. You may need to authenticate again.
A moment later the printer will appear in System Preferences > Printers & Scanners. Ignore that for now.
The next page sets its default options, such as the page size, which will most likely be US Letter. Other options include start / end job banners which I have not tested. 'Query Printer for Default Options' will cause a few lines of PostScript error text to be printed since the ImageWriter does not have this capability. Click 'Set Default Options' to finish the installation:
There will be a brief pause as the CUPS interface completes the printer installation, after which a summary page will briefly appear, finally reflecting the correct baud rate and other settings. Review it to be sure your desired options were set correctly:
Should you later wish to change any options you can use the dropdown menus on that page.
6. Print & Scan and print dialog appearance in OS X:
If all went well, the printer will have already appeared in System Preferences > Printers & Scanners:
I no longer recall where the picture for the printer is stored. Until I figure that out again you will have to be satisfied with a generic 'laser printer' icon.
'Options & Supplies' can be used to change the printer's name in OS X's standard Print dialog, but 'Supply Levels' do not apply to the ImageWriter. Printers & Scanners is also the appropriate place to delete the printer should you wish to.
If you wish to share the printer, open Sharing Preferences and select 'Printer Sharing':
With Printer Sharing enabled and apps such as handyPrint, you can now print to the ImageWriter even with an iPad. Not bad for a 30+ year old printer.
The Mac's standard Print dialog will resemble this:
Print a test page. If the print job shows 'paused' or if nothing appears to occur then proceed to the Troubleshooting section.
A. Cables, consumables, and sources
The ImageWriter II to Keyspan adapter requires a standard Apple 'Mini-DIN 8' straight cable.
The original ImageWriter (a/k/a 'ImageWriter I') to Keyspan adapter requires a Mini-DIN 8 to DB25M cable specifically designed for the purpose. One possible source is eBay vendor kraydad.
If using a USB to serial adapter with a DB9 connector, use a 'null modem' adapter with a DB9 to Mini-DIN 8 adapter. The ImageWriter is DTE.
Cables and adapters are commonly available from sources such as Monoprice.
Ribbons: Office Depot is one source: http://www.officedepot.com/a/products/802587/Porelon-BM160-Black-Replacement-Nyl on-Printer/
New or NOS ribbons are also available from aftermarket sources. They can also be re-inked and reused for a very long time. Many printers share this same ribbon. Color ribbons are harder to find though.
Don't run the ImageWriter without a ribbon, and don't use a dried out ribbon. The ink lubricates the type head and impact pins, minimizing wear.
B. Documentation and Resources
Certain archived and hard to find Apple documentation follows. Formatting is generally poor. Use with caution since they are no longer updated by Apple and they often contain errors, but some contain part numbers that may be useful.
- ImageWriter II User's Guide: http://manuals.info.apple.com/en_US/0302002IWIIUG.pdf
- ImageWriter II Technical Specifications: http://support.apple.com/kb/SP444
- ImageWriter II General Troubleshooting: http://support.apple.com/kb/TA30636
- ImageWriter II Correcting Communications Problems (1/97): http://support.apple.com/kb/TA30701
- ImageWriter II DIP Switch Settings for AppleTalk Card: http://support.apple.com/kb/TA47042
- ImageWriter LQ Technical Specifications: http://support.apple.com/kb/SP447
- ImageWriter (15'): Technical Specifications: http://support.apple.com/kb/SP443
- ImageWriter II LocalTalk Option Card: http://manuals.info.apple.com/en_US/SpecialIWIISpecIns.pdf
- ImageWriter Technical Specifications: http://support.apple.com/kb/SP442
- ImageWriter I: Settings for All Apples (4/94): http://support.apple.com/kb/TA35121
- ImageWriter I: Pinouts & Switch Settings (6/94): http://support.apple.com/kb/TA28012
- ImageWriter I: Cable Pinouts: http://support.apple.com/kb/TA33625
- ImageWriter DIP Switch Settings (2/95): http://support.apple.com/kb/TA30460 (Important: This document corrects and supersedes the previous one)
- ImageWriter Hardware Communication Problems: http://support.apple.com/kb/TA29899
C. Troubleshooting
ImageWriter self-test: With paper and ribbon both properly in place, press and hold the Form Feed button while powering it on, then release the Form Feed button. The ImageWriter will print its full character set continuously and repeatedly until you power it off.
If a LocalTalk Option Card is installed, the card must be disabled by switching SW2-4 'off' (up - open - away from you - toward the platen). It is not necessary to remove the card itself.
If attempting to print shows 'printer paused' then check that the Keyspan adapter and cables are intact. If the ImageWriter front panel 'select' button status is not illuminated it will assert the hardware handshake signal. If no paper is detected in the printer the 'select' LED will be dark and the ImageWriter will not print. The queue will not show 'paused'; the job will remain in the print queue until the handshake is released. Unfinished jobs remaining in the print queue are one of the reasons a Mac will not sleep.
If everything is properly connected but the printer is powered down, the print job will be sent to nowhere and disappear into void.
D. Gatekeeper
All downloadable packages described in this document predate Apple's OS X security feature known as Gatekeeper. Though it is easily circumvented, that should never be considered without appreciating the implications for doing so. Though I have personally tested each one of the packages described in this document and can find no reason for concern, they modify OS X at a privileged level not normally accessible to the user, and no one can guarantee that they have not been tampered with. The user always bears complete responsibility for any system modifications he or she chooses to make, and the ImageWriter printers are obsolete products for which Apple's support was abandoned years ago. Use them at your own risk.
Lexmark Printer Drivers
Every one of the packages described in this document will require temporarily bypassing Gatekeeper's settings. To do that hold a control key while opening the installer package, then choose Open from the contextual menu that appears. The following dialog (example) will result, indicating user acknowledgement and acceptance of the results:
Choose Open and you're on your own.
E. OS X versions subsequent to Yosemite
Two challenges conspire to prevent following this document's instructions on systems running OS X 10.11 'El Capitan' or later: SIP, and the fact that those versions don't seem to know what to do with metapackages. That makes the Ghostscript component impossible to install, at least the way it is packaged in its present form. I'd like to fix that, but I need knowledge that I have been unable to find. Suggestions are welcome.
The somewhat tortured but proven workaround is to find a Mac that can boot Yosemite or earlier, use it to install the necessary drivers and other components necessary to install the printer, and then subsequently upgrade its operating system. The installed printers will continue to work through at least through macOS 10.13 'High Sierra'. You can upgrade to High Sierra from Snow Leopard or any OS X version subsequent to it (see below), but following the instructions in this document will require a Mac running Yosemite or an earlier version of OS X.
To upgrade a Mac running Snow Leopard or Lion to High Sierra requires an intermediate upgrade to El Capitan along the way: Get El Capitan from the App Store. If your Mac is running Mountain Lion, Mavericks, Yosemite, El Cap or Sierra, you're all set to upgrade directly to High Sierra.
F. Disclaimer
The user assumes complete responsibility for system instability, crashes, data loss, and other miseries that may result from following the procedures described in this document.
Install Printer Driver
Always have a verified and reliable backup plan should something go wrong. Retain all downloaded .dmg files since their installation packages also contain uninstallers that you may require in the future, and there is no guarantee they will always remain available to download from their respective sources.
G. Acknowledgements
This document appears to be a lot of work but all I did was pull several disparate pieces together into a coherent whole. Special thanks to Matt Broughton for maintaining the serial backend package installer, to Grant Bennet-Alder for his patient and frequent assistance in Apple Support Communities, to Michael Sweet for having developed CUPS, to Apple for buying it from him thereby assuring its continued viability, and to the many contributors to The Linux Foundation's Open Printing Project without whose work many expensive and reliable printers would no longer be usable.
Please direct corrections and suggestions to John Galt at Apple Support Communities.
Hp Printer Drivers Mac Download
H. Related